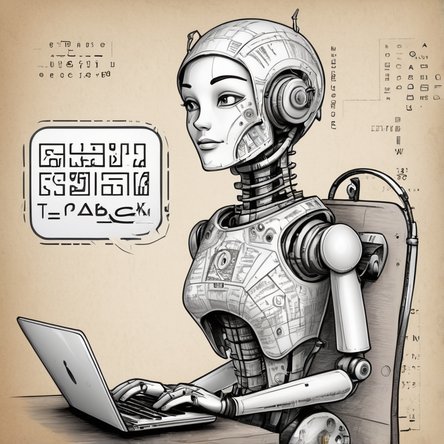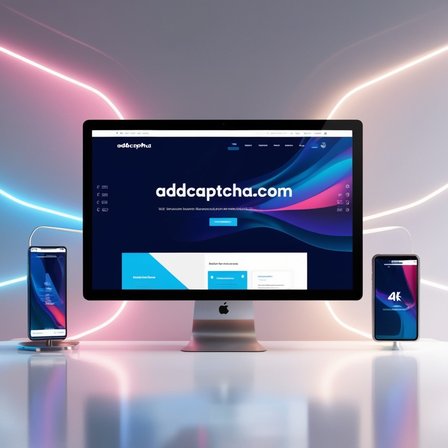Troubleshooting Steam Captcha Not Working
Introduction
Steam, the popular digital distribution platform developed by Valve Corporation, is widely used by gamers around the world. One of the features of Steam is the use of captchas to ensure that the user is a human and not a bot. However, many users have reported issues with the Steam captcha not working properly. This article aims to provide a comprehensive guide to troubleshooting and resolving these issues.
Common Issues with Steam Captcha
Browser Compatibility
One of the most common reasons for the Steam captcha not working is browser compatibility. Certain browsers or browser versions may not support the captcha functionality. Users often face issues when using outdated browsers or browsers that do not support the necessary scripts and plugins required for the captcha to function correctly.
Cache and Cookies
Accumulated cache and cookies can interfere with the captcha functionality. When browsing data gets outdated or corrupted, it can cause issues with loading and displaying the captcha correctly. Clearing the browser cache and cookies can often resolve this problem.
Network Issues
Network-related problems can also cause the Steam captcha to malfunction. A slow or unstable internet connection can lead to incomplete loading of captcha elements, making it difficult for users to complete the verification process. Additionally, certain network configurations or restrictions, such as those found in public networks, can block the captcha from loading correctly.
Security Software Interference
Security software such as antivirus programs, firewalls, and VPNs can sometimes interfere with the captcha process. These programs may block or alter the necessary scripts and plugins, preventing the captcha from displaying correctly. Temporarily disabling these security measures can help determine if they are the cause of the issue.
Solutions to Steam Captcha Issues
Updating the Browser
Ensuring that the browser is up-to-date is a crucial step in resolving captcha issues. Modern browsers are regularly updated to support the latest web technologies, including captchas. Users should check for updates and install the latest version of their preferred browser.
Clearing Cache and Cookies
Clearing the browser cache and cookies can resolve many issues related to the captcha not working. This process varies slightly between different browsers, but generally, users can find the option to clear browsing data in the settings or preferences menu. It is recommended to clear all browsing data, including cache, cookies, and browsing history.
Checking Internet Connection
A stable and fast internet connection is essential for the captcha to load correctly. Users should ensure that their internet connection is stable and free from interruptions. Restarting the router or modem can sometimes help resolve connectivity issues. Additionally, switching to a different network can help determine if the issue is network-related.
Disabling Security Software
Temporarily disabling antivirus programs, firewalls, and VPNs can help identify if these security measures are interfering with the captcha. If the captcha works after disabling these programs, users may need to adjust the settings or whitelist the Steam website to prevent future issues.
Advanced Troubleshooting Steps
Using a Different Browser
If the above solutions do not work, users can try accessing Steam using a different browser. Sometimes, certain browsers may have specific issues that prevent the captcha from working correctly. Switching to a different browser can help determine if the problem is browser-specific.
Incognito or Private Browsing Mode
Using the browser’s incognito or private browsing mode can also help resolve captcha issues. This mode disables extensions and does not use the existing cache and cookies, providing a clean browsing environment. If the captcha works in incognito mode, users can try disabling browser extensions to identify any potential conflicts.
Reinstalling the Browser
As a last resort, reinstalling the browser can help resolve persistent captcha issues. This process involves uninstalling the current browser and installing a fresh copy. Reinstalling the browser ensures that all components are correctly installed and can help resolve any underlying issues.
Steam Client and Captcha Issues
Steam Client Updates
The Steam client itself may occasionally have issues with captcha verification. Ensuring that the Steam client is up-to-date can help resolve these issues. Users can check for updates within the Steam client settings and install any available updates.
Verifying Steam Files
Corrupted or missing files in the Steam client can also cause captcha issues. Verifying the integrity of Steam files can help identify and fix these problems. This process can be done through the Steam client by navigating to the settings and selecting the option to verify the integrity of the Steam files.
Reinstalling the Steam Client
If all else fails, reinstalling the Steam client can help resolve persistent captcha issues. This process involves uninstalling the current Steam client and installing a fresh copy from the official Steam website. Reinstalling the client ensures that all components are correctly installed and can help resolve any underlying issues.
Additional Tips for Resolving Captcha Issues
Using a Different Device
Sometimes, the issue may be related to the device being used. Trying to access Steam and complete the captcha on a different device, such as a smartphone or tablet, can help determine if the issue is device-specific.
Checking for Malware
Malware or adware on the device can interfere with the captcha process. Running a thorough scan using a reputable antivirus program can help identify and remove any malicious software that may be causing the issue.
Contacting Steam Support
If none of the above solutions work, users can contact Steam Support for further assistance. Steam Support can provide specific troubleshooting steps and help resolve any underlying issues causing the captcha to malfunction.
Conclusion
Captcha issues on Steam can be frustrating, but they are often resolvable through a series of troubleshooting steps. By ensuring that the browser and Steam client are up-to-date, clearing cache and cookies, checking the internet connection, and disabling interfering security software, users can often resolve these issues. For persistent problems, advanced troubleshooting steps such as using a different browser or device, verifying Steam files, and checking for malware can help. If all else fails, contacting Steam Support provides a last resort for resolving captcha issues. By following these steps, users can ensure a smooth and hassle-free experience on Steam.